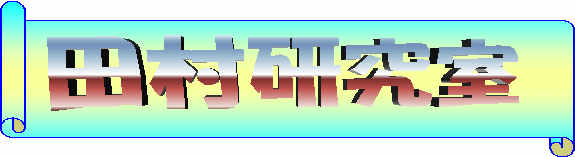メニュー
目次
2009
5/25
練習7 画像処理を体験してみる
解説
画像処理を行うためには,画像処理用のソフトウェアを使用して画像の加工を行う.しかし,それでは画像処理内容に関してブラックボックスのままで,詳しい処理内容は別途調べないとわから ない.実際に自分で画像処理プログラムを書いてみれば,内容をよく理解でき,また場合によっては処理方法を改良することもできる.しかし,プログラミングは万人に勧められる技能ではない.そこで,ここではExcelを用いて簡便に画像処理内容を試してみることにする.ここでは,ビットマップ画像をExcelの表として読み込み(画像の各ピクセルの値をExcelの各セルに読み込み),Excel上で操作することで画像処理技法の基本を理解する.
準備
Excelは画像ファイルを読み込んでそのまま貼り付けて表示する機能はあるものの,画像ファイルのデータをセルのデータとして読み込む機能はない.そこで,セルに画素データを読み込むためのマクロを用意した.そのマクロ機能付のExcelファイルと,体験に使用するサンプル画像のデータを次のリンクを右クリックしてデスクトップなどに各自ダウンロードすること.
- Excelシート:ImageProcessing.xls(2013-1-31修正)
- 画像データ(ガール):girl_s.bmp
- 画像データ(レナ):lenna_s.bmp
- 画像データ(マンドリル):mandrill_s.bmp
※サンプル画像は,自分で用意したものでも構わない.ただし,24bitフルカラー形式で255×255画素以内の大きさのBMP画像でなければならない.また,この上限ぎりぎりの大きい画像データでは,処理に時間がかかるため,実用上は用意したサンプル画像のように128×128画素程度が望ましい.自分で用意したサンプル画像を使用する場合には,あらかじめ縮小しておいた方がよい.
使い方
次の手順で起動する.
- 一度Excelを起動して,メニューバーから次の設定を行う
「ツール」→「マクロ」→「セキュリティ」→「セキュリティレベル」→「中」をクリックして設定
「マクロを有効にする」
起動すると,自動的にダイアログ画面が開くので,各ボタンで操作すること.各ボタンは次のような動作である.
画像ファイルの読込 BMP形式の画像ファイルを読み込んで「入力」シートに展開. 画像の表示 Excelで現在開いているシートの内容を画像としてダイアログに表示. セルの着色 Excelで現在開いているシートのセルの値にしたがって,セルの背景色を着色. Excelシートを縮小表示すれば,シート自体を画像のように観ることができる. セルの色削除 Excelで現在開いているシートのセルの背景色を削除.
演習内容
- 画像データの確認:「入力」シートを開いて,そこで「セルの着色」ボタンをクリックしてみよ.
(参考:デジタル画像の階調数) - ◎画像の反転:「出力」シートの各セルに「=255 - 入力!同じ場所のセル」という式を入力してみよ.
- 画像の2値化:「出力」シートの各セルに「=if(入力!同じ場所のセル>127, 255, 0)」として2値画像にせよ
- 画像のγ変換: 「出力」シートの各セルにγ変換の式を入力し,γ値を0.5や2.0に変えてみてそれぞれの場合の結果画像を確認してみよ.ヒント: べき乗はpower(数値,指数)