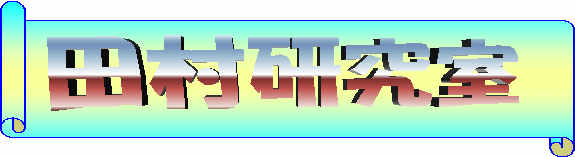第13回
目標
- プレゼンテーションスライドの作成
OOoによるプレゼンテーション
君たちは,これからゼミでの発表をはじめとして卒論発表や学会発表,さらには就職後も社の内外で何らかの発表を行う機会がある.プレゼンテーションソフトは,このときの資料作成や,発表時にスクリーンに映写する画面を作成するためのツールである.この画面のことを,「スライド」と呼ぶ.実際の発表では,コンピュータをプロジェクタ(投影装置)に接続して,このコンピュータ画面上のスライドをそのままスクリーンに投影しながら行うことになる.
また,ここではプレゼンテーションソフトの操作方法に限らず,発表時の一般的な心構え,作法等についても述べる.
発表の構成
プレゼンテーション技法とは,こちらが伝えたいことを簡潔・確実に相手に伝えるための技法である.研究発表の場合は,おおよそ次の順序で行われることが多い.
- 発表のタイトル 表題 発表者氏名 日付 などの情報は不可欠
- 発表の目的 どの分野の発表か,どんな結論を得るための研究か
- 問題の説明 どんな問題に対する研究なのか.
- アイデア その問題をどうやって解決するのか.
- 研究の詳細 具体的な研究手法,やったこと,調べたこと
- 評価 調査結果・実験結果・作業結果
- 議論 結果についての議論,あなたの考え
- 今後の課題 この発表では,解き明かせなかった問題,さらに新たに発見された問題.
- 結論(まとめ) どの分野のどの問題をどう解決し,どんな結果が得られたか.
発表は,論文などの書き言葉の構成とは異なってもよい.相手に理解してもうらことが重要なため,最も伝えたいポイントをとにかく最初に説明する順序に変更してもよい.例えば,あなたのアイデアを述べ,それから,なぜそのアイデアが優れているのか理由を説明していく.もちろんいきなり細かいことをしゃべっても誰も理解してもらえないので,「どんな分野でどんな問題について研究して,どんなアイデアがあって,どんな解決方法を得たのか」という研究内容の概要(アブストラクト)を最初に発表する.
このアブストラクトの部分(発表の最初1/3程度)は,聴衆の誰にでも理解できるように心がけるべきで,これは発表者の礼儀でもある.ここが分からないと,そもそも発表内容を聞いてもらえない.それに続く研究内容の詳細に入れば,その専門分野での約束事などがあり,同じ専門分野の人にしかわからないような事項が出てきてもやむをえない(むしろ,そうでなければ発表する意味がない).そして最後の「まとめ」の部分は,一枚の「スライド」にまとめておく.これによって発表内容を強調し,発表に続く質疑応答に備える意味がある.
神戸大学の松田卓也教授による,よい科学発表についての記述「プレゼン道入門」の一読を薦める.
プレゼンテーションソフトによるスライド作成
発表準備にプレゼンテーションソフトを使うには,一つは発表時にスクリーンに投射するためのスライドを作成するため,また,もう一つは発表を補完する配布資料を作成するためである.配布資料に関しては,スクリーンに投影する画面スライドをそのまま印刷することもあるし,詳細なデータや関連資料を配布することもある.しかし配布資料は必須ではない.発表だけで相手に理解させることが本筋である.
ここではプレゼンテーションソフトを使ったスライドの作成について説明する.プレゼンテーションソフトを起動すると,最初のスライドが用意された状態となる.タイトルや発表者の氏名などを入力できる.
2枚目以降のスライドを挿入するには,「挿入」メニューを選択して現在編集中のスライドの次へ挿入することができる.
後は,WordやExcelと同様の操作感で一枚ずつスライドを作成すればよい.テキストボックスやクリップアート,図,グラフなどを使ってプレゼンテーションを作成できる.それぞれの操作方法もWordやExcelとまったく同様である.また,Excelで作成した表や図も貼り付けることもできる.貼り付け方も,WordへExcelから貼り付けた方法と同じである.このため,スライド作成のための操作方法はここでは説明しない(する必要がない).
マスターシートの選択
そのままのスライドはシンプルなものだが,右の選択肢からあらかじめ用意されてる様々なデザインを適応することができる.プレビュー画面を見ながら,気に入ったものを選択すればよい.
ただし,ここで選択できる雛型は,あくまでデザインの雛型であり,スライド背景の画や,フォントの色やサイズを決定するだけである.また,これらで用意されているプレゼンテーションのテンプレートは,ビジネス用途のものであり,学会発表や,卒論発表で使うには少々派手なものが多い.選択には気をつけてほしい.特に,ディスプレイ上ではきれいに見えるテンプレートでも,プロジェクタによってスクリーンに投影すると見栄えがまったく異なることがある.プロジェクタによっては,かなり暗く写ることがあるので,なるべく背景は明るめのものを選択したほうがよい.
プレゼンテーションソフトの表示モード
スライドの挿入,スライドの順番変更,作成したスライドを次々に表示する操作などスライド関係の操作には,次に説明する表示モーを適切に設定し,操作を行う.
プレゼンテーションソフトには,5つの表示モードがある.表示モードの切り替えは,真ん中の画面上部のタブで切り替える.左から順に,「標準」「アウトライン」「ノート」「配布資料」「スライド一覧」である.
「標準」は,すでに紹介したスライドとスライド一覧が同時に表示されており,通常のスライド編集に使用する.
「スライド一覧」表示では,スライドの順番の変更,新規スライドの挿入,スライドの削除などが簡単に行える.スライドの順番を変えるには,順番を変更したいスライドをドラッグして,目的の位置に放り込むだけでよい.新規スライドの挿入は,「挿入(I)」メニューから「新しいスライド(N)」を選択することで,また,スライドの削除は,削除したいスライドをクリックして,Delキーを押すか,メニューから削除を選べばよい.
「ノート」表示モードでは,そのスライドに対する注釈をかきこむことができる.この注釈部分は,当然スクリーンに表示されたりはしない.この機能を使って,発表原稿を作ることができる.例えば,そのスライドを表示しながら何をしゃべるのか台詞を書き込むか,そのスライドが,発表開始からどのくらいの時間で表示する予定なのかを書き込んでおくのに使用する.
配布資料は,スライド4枚,6枚など複数のスライド一枚の紙に印刷して,配布資料を作成するための画面である.
スライドショー
実際に発表するときに,スライドを切り替えるためのモードが「スライドショー」である.この表示モードは,スライドの編集ではなく,発表の本番に使用するモードで,自動的にあるいは手動でスライドを次々と頭から順番に切り替えていくことができる.
「スライドショー」モードにすると,nextの「n」のキーか右矢印キーで,ひとつスライドが進むかあるいはアニメーションが一段階進む.スライドを後戻りさせるには,左矢印キーかpreviousの「p」で操作する.
マウスを使う場合には,左クリックで一スライド進み,右クリックすると図 23 -271のスライドショー用のショートカットメニューが開き,一つ前に戻ったり,最初へジャンプしたりすることができる.
スライドショーモードは,最後のスライドを表示し終わると自動的に前の表示モードに復帰する.また,途中で終了するためには,ショートカットメニューの一番下の「スライドショーの終了(S)」を選択するか,Escキーを押せばよい.
何らかの理由で,スライドショーを中断し,またスライドショーを再開させたい場合,プレゼンテーションソフトで再開させたいスライドを表示した状態で,F5キーを押すだけでよい.
また,マウスを使わずに自動的にスライドを切り替えるには,メニューバーの「スライドショー」から「画面切り替え」を選択し,「自動的に切り替え」を選択し,切り替える時間を0秒よりも大きく設定する.(また,標準モードの右側にある「画面切り替え」を設定してもよい.)その後,「すべてに適用」を選択すると,全スライドが設定した時間で自動的に切り替わるようになる.単に「適用」を選択すると,そのスライドだけが自動的に切り替わるようになる.
ただし,この機能はビジネスにおける商品説明のデモなど,発表の途中に邪魔が入らないとき以外は使用してはいけない.途中で質問など予定外の中断などが入る可能性がある場合は,マウスを使って自分で画面を切り替える方が無難である.
その他,スライドショー機能全体の設定は,「スライドショー」メニューの「スライドショーの設定」で行う.スライドショーの再生範囲や,アニメーションの抑制などを設定することができる.
アニメーション設定
スライドショー機能で効果的な,アニメーション機能など特殊効果について説明する.スライドショーでは自由に「動き」のある画面を使うことができる.例えば,スライドのタイトル文字を,画面の上から降らしてみたり,奥からせり出してくるような効果をつけることができる.このアニメーション効果を設定するには,効果を設定したいテキストボックスや図,クリップアートなどのオブジェクトを選択して,「スライドショー」メニューの中から「アニメーションの設定」を選択し効果を「追加」して設定する.設定した効果は,プレビュー画面で確認してから決定するとよい.
また,スライドの中の一部のオブジェクトだけでなく,スライドの切り替え時に全体をフェードインするなどスライド全体のアニメーション設定も,は,先に説明した画面切り替えの部分で設定できる.
動作設定ボタン
最後に,これらスライドショーの機能を操作できる「動作設定ボタン」について説明する.例えば次のスライドに進むためのボタンなど,スライドショーを制御するためのボタンを,スライドに貼り付けることができる.これは,図 23 -275に示すように「スライドショー」メニューの「動作設定ボタン」を選択し,スライドの任意の場所を,ドラッグするだけで貼り付けられる.発表における注意点
スライド作成における注意点
スライドを作成する上で,いくつか注意しなければならない点がある.一番重要な点は,聴衆に見やすいように努力しなければならない点である.
- 1 すべてのスライドに必ずタイトルをつけること.
- 2 文字よりも図で説明する.文字にする場合でも,箇条書きにして体言止にすること(簡潔に短い言葉で表現,節約した分で項目数を増).
- 3 スクリーンの文字は大きく(一番後ろの席からも読めるように).
- 4 表は使わない.グラフにすること.
- 5 そのスライドの一番重要な項目にだけ色やアニメーション効果を使うこと.
これはすなわち,いかに文字を減らして効率的に情報を伝えるか,ということにつながっている.聴衆からすれば,余計な文字は読みたくない.それが何を示すスライドなのか,一目見て判断したいので,必ずタイトルはつけなければならない.例えば「売上が50%も上昇しました.」と書くよりも,「売上:50%上昇」 と書いてあった方が,発表者が伝えたいポイントがはっきりわかる.
細かい資料はスライドには載せる必要はない.表など詳細の資料は,どうしても必要ならば別途配布資料として配ればよい.グラフにして一目見て傾向を捕らえられるようにしておけば,聴衆にもこちらが伝えたいポイントがすぐわかる.
また,逆に伝えたいポイントを強調するあまり,いろいろなところにカラフルな色を使ったり,アニメーション効果を過剰に使ったりする人がいるが,それはむしろ逆効果である.スライドに一枚につき一箇所だけポイントを絞って強調したほうがよいだろう.中身がない発表をごまかすために画面を派手にしても,中身が増えるわけでも,内容がすばらしくなるわけでもない.見る人が見れば,内容が薄いことは明らかである.内容をしっかりした上でないと,余計に恥ずかしい. また,スライドの枚数の目安は,1分1枚である.スライドショー機能を使う場合は,40秒程度になるかもしれない.しかし,どんなスライドでも,最低でも30秒以上は切り替えずに,聴衆に提示する必要がある.ちょっと見せるだけのスライドは,聴衆にフラストレーションを抱かせるだけで,まったく意味がない.聴衆に十分そのスライドを読ませる時間をとらないといけない.そもそも,ちょっとだけ見せたいようなスライドは,スライドにする価値はなく,別途配布資料として配布するだけにして,一言,「時間の関係で割愛した資料をお配りしておきました.ご興味のある方は後ほどご覧になってください.」と5秒で紹介すればよい.
発表中の注意点
実際の発表本番に際してもっとも重要な点が,絶対に時間厳守しなければならない点である.発表時間が10分ならば,±30秒に納めるぐらい練習を積むこと.このため,できるならば原稿は持たずに,スライドの内容を見ながらしゃべり言葉(ただし聴衆に失礼でない言葉遣いで)でわかりやすく発表する.
余裕があれば,聴衆の顔をみながら説明を行うことに十分注意すること.指し棒やレーザーポインターを使ってスクリーンを指しながらわかりやすく説明すること.これができないと,かなり悪印象を与える.例えば卒論発表会で原稿を棒読みすると,審査員から「ほんとに自分で研究したの?」と疑念の目で見られることになる.
いずれにせよ,時間的に余裕をもって準備し,十分練習すること.また,誰でもよいので自分だけでなく,誰か他人に一度は練習で聞いてもらうこと.なれた人ならばともかく,一度も練習していない発表は,絶対に失敗する.