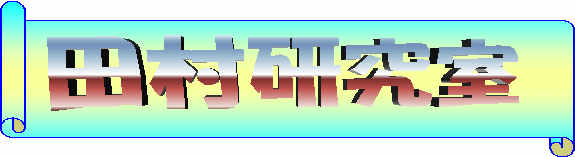第8回
目標
- 表の操作続き
- 数式の入力
- 画像オブジェクト(写真など)の操作
- 表計算ソフトの基本的な使い方
タイピング試験(さらに続行)
まだ合格していない人は授業中の空き時間を見計らって,前回同様がんばって,合格した記録画面を作成しせよ.合格点が出たらTAに申し出ること.
- タイピング実力試験e-Typing(腕試しをクリック)
ワープロソフトの作表機能(続き)
具体例で必要な操作を修得する.次の文書に示してある二つの表を作成してみよう.
セルの結合
上の方の表を作成するには,いくつかのセルを結合する必要がある.
縦書きセル
下の方の表を作成するには,いくつかのセルを結合する必要がある.
その他のワープロソフトの機能
数式エディタ
工学系のレポート作成などにおいては,数式を入力する必要も多い.ワープロソフトでは数式を入力するためのツールが用意されている.
「挿入」→「オブジェクト」→「数式」で数式ツールが起動し,文章中に数式を入力するための枠が開く.
ツールの上半分が選択画面で,「演算」や「等号」,「集合」「関数」「記号」「添字」「括弧」などの分類を選択してから,下半分の具体的な要素を選択する.文章中に表示されている数式の枠内に,選択した演算子などの記号が入力され,演算子の前後に四角い枠が表示される.その枠をクリックして枠内に変数名のaとかxなどを通常どおりキーボードから入力する.
文章画面の下側に数式ツールが作成した数式の定義が表示される部分があり,そこを直接編集してもよい.
挿入された数式は,サイズの大きな文字が一文字挿入されたのと同様に扱われる.つまり文字と同様にセンタリングや右寄せ,左寄せなどもできる.しかし,文字よりも大きいため,改行幅が大きくなるので注意すること.特に,段落書式で「グリッド線に合わせる」にチェックが入っていると,必要以上に改行幅を大きくしてしまうことがある.
- 練習: 実際に数式を入力せよ.
画像オブジェクトの操作
「挿入」→「画像」→「ファイルから」を選択することで,写真データなどの画像ファイルを文章中に挿入することもできる.
他にも,前に説明したアートギャラリーから,あらかじめ用意されているクリップアートを挿入することもできる.
これらの画像オブジェクトは,クリックすると画像ツールバーが表示されるので,いろそろと操作・加工できる.
例えば明度調整やコントラスト調整,モザイク化などがあったり,左右反転,上下反転,などが選択できる.
また,画像を例えば明度調整やコントラスト調整,モザイク化などがあったり,左右反転,上下反転,などが選択できる.
右クリックして「オブジェクト」あるいは「画像」を選択すると設定用のダイアログが開く.その中にある「トリミング」で画像の一部だけ切り出すことも可能である.
他のソフト作成した画像の取り込み方法
文書に,ほかの図形作成用アプリケーションで作成したグラフィックを作成文書中に取り込むには,前述の画像ファイルを直接取り込む方法の他にクリップボードを経由する方法がある.
クリップボードを経由する方法は,
- ほかのグラフィックソフト(など)を起動する.
- そのまま図を作成するか,そのグラフィックソフト用の画像データを読み込む.
- グラフィックソフト上で,画像をコピーする.
- Wordを起動し,作成中の文書を開く.
- Wordの上で貼り付けボタンをクリックする.
以上の操作で,文書内に画像が貼り付けられる.後は通常のクリップアートと同様,大きさや位置を調整すればよい.
また,Ubuntuでは「Print Screen」キーを押すと,その瞬間の画面全体をクリップボードに取り込む.クリップボードにこれら画像を取り込んだ後は,前述のとおり文書に貼り付けることができる.このようにスクリーンを画像として取り込むことを,スクリーンキャプチャ(画面キャプチャ)と呼ぶ.
- 練習: ホームページから何か写真を貼込み,モザイクにしてみよ.
- 練習: スクリーンキャプチャして,必要な部分をトリミングしてみよ.