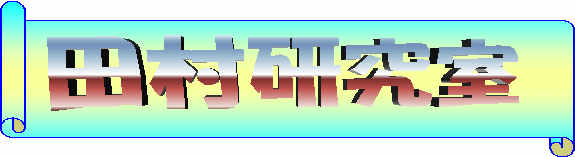第2回
目標
- 先週の復習(Windowsの起動・終了とタイピング練習)
- UbuntuLinuxの起動と簡単な操作方法
- タイピング練習の継続
- ワープロソフトの起動と利用
- ローマ字入力
- 電子メールの送信
- UbuntuLinuxの終了方法
UbuntuLinuxの起動と簡単な操作方法
PCは,返却したUSBメモリの中身を使用して起動させる.USBメモリから起動するためには次の設定が必要である.
- 返却されたUSBメモリを差してから教室PCの電源を入れる.
- 起動画面が表示された瞬間にDeleteキーを押して,BIOS設定画面に入る.
- カーソルキー(←→)を使用してBootメニューを選択する.
- HARDDISKの1番目を選択して,ELECOMのUSBメモリを選択し,Sumsungのハードディスクと入れ替える.
- F10キーを押して,再起動させる.
本来は,一度設定した内容は記憶されるはずだが,PC内部の電池が消耗しているためこの設定は毎回やり直す必要がある.
自分のPCも,このUSBメモリで起動できるはずだが,初回には同様の操作が必要なPCが多い.これはPCによって状況が異なる.詳しくは自分のPCのマニュアルを参照するか,メーカのサポートにUSBメモリから起動する方法について確認すること.
起動したUbuntuは,Windows同様にマウスでアイコンやメニューを選択することで直感的に使用することができる.いろいろ触って確かめてみるとよい.
Webを参照するには,Webブラウザを使用する.UbuntuLinuxの標準Webブラウザは現在のところFirefoxである.Ubuntuでは最初からメニューバーに登録されているのでアイコン![]() をクリックすればよい.
をクリックすればよい.
本テキストのページをブックマークに登録しておくこと.これ以後頻繁に参照することになる.
UbuntuLinuxの標準デスクトップでは,仮想デスクトップが2から4画面設定されていてクリック一つで切り替えられる.一つにテキストを表示して,一つで作業を進めることで効率よく授業を受けられる.
タイピング練習の継続
本日の授業でも,十分間自習時間をとる.5月末に授業時間中に一斉テストの予定.テストは一斉にタイピング実力試験をやってもらってそのポイントを点数とする.空き時間や自宅などでも練習しておくこと.
- まったくの初心者向け->なるほどタイピングの中の,スタートして「アルファベットを選択」
- 初心者向けタイピング練習広場の初心者向け練習ページ
- タイピング実力試験e-Typing(腕試しをクリック,初心者的には100ptを越えればOK,検定を通るには300pt)
OOo Word Processorの利用
UbuntuLinuxには,フリーのオフィススイートとしてOpenOffice.orgが導入されている.Microsoft社のMS-Office2003(2007や2010ではない)とよく似た機能を持ち,作成した文書も互換性を持たせられる.起動方法は
- アプリケーション→オフィス→OpenOffice.org Word Processor
ローマ字入力方法
キーボードで「半角/全角」キーを押すと,日本語入力状態と直接入力の状態を切り替えることができる.ワープロソフトを起動した直後は日本語入力状態になっている.日本語入力状態では,ローマ字でひらがなを入力することができ,そこでスペースキー(変換キー)を押すことでかな漢字まじりの文章に自動的に変換される.
ローマ字の入力に関しては,次の表を参照すること.
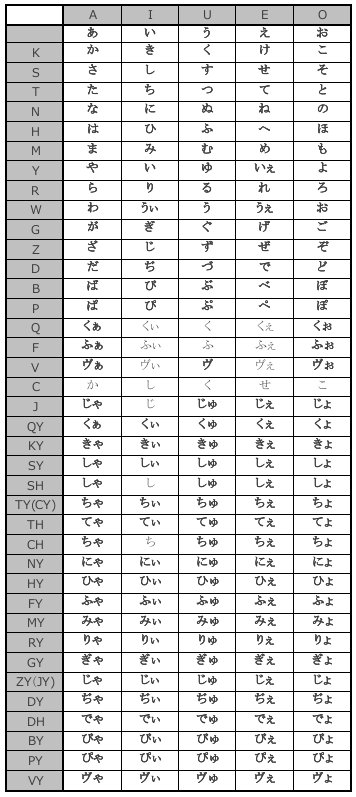
この表以外に,「を」の入力は「wo」,「ん」の入力は「nn」である.長音「ー」はローマ字入力の状態で「ほ」が印字されたキーを押すことで入力できる.長音「ー」と「−」(マイナス記号)とはちゃんと区別すること.コンピュータ上では「ー」と「−」はまったく別の記号として扱われる.また,促音「っ」は,続く文字が「か」だとした場合「kka」のように続く文字の子音を重ねることで「っか」と入力できる.または小さい「っ」(だけでなく「ゃ」「ょ」なども)を直接入力するには,「li」あるいは「xi」のようにl(小文字L)かx(小文字X)をつけてローマ字入力すると,小さい文字「ぃ」が入力できる.
ファイルの保存
入力したデータは,「ファイルメニュー」から「名前をつけて保存」で保存することができる.保存するフォルダを選択し,データをよく示す名前をつけて保存すること.
次回は,そのデータをUbuntuのメニューの「場所」から選択してダブルクリックするか,Officeを起動して「ファイル」メニューの中から「開く」を選択して再度編集することができる.
本学の電子メールについて
本学の学生には,各自で自由に使える電子メールアドレスが用意されている.本学学生ならば,メールソフトを利用せずに,次のWebページから直接自分のメールを読み書きできる.
- 日工大のWebメール http://mail.nit.ac.jp/
- オンラインヘルプ
- パスワード変更画面 (http://dhole.nit.ac.jp/)
- パスワードの変更についての説明(学内専用)
メールの読み書きに必要な,初期パスワードに関しては授業中に指示する.
各自に割り当てられたメールアドレスは次のとおり.
- s学籍番号@sstu.nit.ac.jp (創造システム工学科の学生)
- p学籍番号@pstu.nit.ac.jp (ものづくり環境学科の学生)
パスワードの変更について
授業中に指示した初期パスワードは,必ず時間中に上記のパスワード変更ページを使って,自分の考えたパスワードに変更すること.
パスワードは,そのコンピュータが利用者を認証する唯一の鍵である.コンピュータは,パスワードを知っている人間をその利用者だと思い込む.パスワードを他人に教える行為は,そのコンピュータ上における自分のすべてを他人に譲り渡す行為である.その重要度はキャッシュカードの暗証番号などと同等であり,他人に知られれば大きな損害を被る可能性がある.
よいパスワードの決め方は,他人には分かりにくく,自分には覚えやすいものが理想である.他人に推測できないようにするため,次のようなことを考えて作成する.
- 6文字以内の短いものは避け,10文字から15文字程度
- アルファベットだけではなく,少なくとも2文字以上の数字や記号との組み合わせ
- アルファベットも大文字小文字を混ぜる
- パスワード全体では意味の通るようなものも避け,なるべく無関係な英単語や数字をつなげる(例:pochi23-Feb-2011 ペットの名前と何かの日付など)
- 単語自体をわかりにくくする.(例: 1102-beF-32など逆順にしたり,beautifulをbtflなどと自分なりに省略)
パスワードを忘れてしまった時
パスワードを忘れてしまったときは,各学科の担当の先生に相談すること.
- 創造システム工学科の学生→田村・樋口先生
- ものづくり環境学科の学生→丹沢先生
学内の共有パソコンについて
学内には,自由に使用できるPCがLCセンターにある.LCセンターのPCは,ログインする際に次の情報を入力すればよい.LCセンターではプリンターからの印刷は有料だが自由に利用できる.お金を投入するとプリントされ,おつりがでる.
- ユーザ名: s学籍番号(S科の学生の場合) または p学籍番号(P科の学生の場合)
- パスワード: 自分のメールのパスワードと同じ
他にも,機会システム学群棟1階にあるヒューマノイドロボット工房の部屋のPCが,自習時間には自由に利用できる.このPCのユーザ名とパスワードは中里先生に聞くこと.
授業を行っている4-108室のPCを自習に利用したければ,4-201室にいる田村まで.空き時間ならば部屋を開けるので,自由に使用してよい.
Ubuntu Linuxのシャットダウン
現代のコンピュータは,電源を落とす際にシャットダウン操作が原則として必要とされる.Ubuntuの場合には,上の右端にあるアイコンをクリックしてシャットダウンを選択することで終了処理をすることができる.しばらく待つと自然にPCの電源が落ちるので,それまであせらずに待つ.あわててUSBメモリを引き抜くと,高い確率で起動できなくなるので注意.