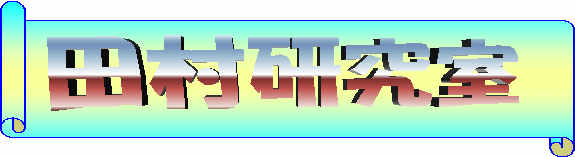第7回
目標
- 図表の操作
タイピング試験
まだ合格していない人は授業中の空き時間を見計らって,前回同様がんばって,合格した記録画面を作成しせよ.合格点が出たらTAに申し出ること.
- タイピング実力試験e-Typing(腕試しをクリック)
ワープロソフトの作表機能
Officeソフトにおいて表とは,文字や数値が収められたセルと呼ぶ箱が,縦と横に規則正しく並んだものである.Officeソフトの中でも,ワープロソフトの表機能は,印刷のためのレイアウトに使用することが目的である.実際に数値を計算する目的での数表の作成に対しては,ワープロソフトの作表機能は計算機能が不十分である.
数表の作成については,Officeソフトの中でも専用の表計算ソフトが用意されている.表計算ソフトで作成した表を,ワープロソフトの文章中に貼り付けることも可能である.さらに,表だけでなく棒グラフや折れ線グラフなどの各種グラフも,表計算ソフトで作成し,ワープロソフトに貼り付けることができる.このような表計算ソフトとワープロソフトの連携は後日説明する.
ここでは,印刷目的で,見栄えのする表を作成する.
表の作成
ワープロソフトで表を作成するには,次に説明するとおり,「表を作成してから内容を入力する方法」と,「内容を入力してから表を作成する方法」の2通りがある.
「表を作成してから内容を入力する方法」
「挿入(I)」→「表(T)」(または「表(A)→「挿入(I)」→「表(T)」)で,表の挿入ダイアログ画面が表示される.そこで列(C)と行(R)の数を設定すればよい.すると表の枠だけ作成されるので中身の数字や文字を入力する.
「行」「列」という言葉がきちんと使い分けられていることに注意すること.これらは,それぞれ英語の「raw」と「column」に対応しており,横方向の一行と縦方向の一列を区別して使い分けている.普段使用する日本語の日常会話では「行」も「列」の使い分けや意味が明確に区別されていないことが多いが,数学や工学においては行列式など,きちんと区別され使い分けられている.
「内容を入力してから表を作成する方法」
次のように,まず表の中身の文字列を作成する.TABは,TABキーによって挿入されたTAB記号を示す.
氏名 TAB 数学 TAB 英語 鈴木 TAB 76 TAB 84
次に,表を作成する文字列を選択し,反転表示させる.「挿入(I)」→「表(T)」(または「表(A)→「挿入(I)」→「表(T)」)を選択すると内容を保持したまま表になる.
表の調整
一度作成した表は,「表(A)→「表のプロパティー(B)」で,罫線の太さや,背景色など,詳細の書式を変更することができる.
また後から,その表の行や列を追加・削除することもできる.表(A)メニューの挿入(I)・削除(D)を選択する.
また,表部分をクリックすると表の書式設定用に表ツールバーが開くので,その中の各種アイコンを使用することで同様に書式設定,あるいは一行・一列削除や挿入などもできる.
セル内の文字位置を調整することもできる.各セルで右クリックし,「配置(L)」で横方向の設定,「セル(C)」で縦方向の位置調整ができる.
セルの大きさ調整も,罫線をドラッグすることで直感的に行うこともできるし,右クリックで幅や高さをmmで指定することもできる.
また,複数セルを結合して一つのセルにすることもできる.結合したい複数セルをドラッグして選択してから,表(A)→セルの結合(A)で結合し,また,セルの分割(C)で元に戻すことができる.
表の削除
一度作成した表は,内容をドラッグしてDeleteキーを使うと,中身だけ空になり枠線は残ってしまう.表自体を削除するためには,表(A)メニューから削除する.
ワープロソフトの作図機能
ワープロソフトには,表だけでなく図を作成する機能がある.これも,作図するための専門ソフトの方が機能も豊富で使いやすいが,必要最小限の機能は揃っているため,簡単な作図ならばワープロソフトだけで済む.
図形描画ツールバー
作図用のツールバーに必要機能のアイコンが用意されている.表示(V)→ツールバー(T)→図形描画(Q)を選択する.一度選択するとメニューを再度開くと図形描画(Q)にはチェックが入っているが,再度選択するとチェックが外れ,ツールバーは非表示となる.または標準ツールバーの筆の絵のアイコンをクリックすることで図形描画ツールバーを表示させることもできる.
この図形描画ツールバーの中から直線,矢印,四角など描画したいオブジェクトをクリックし,マウスで文書中任意の場所をドラッグして,好きな大きさに描くことができる.ここでいうオブジェクトとは,星型・ハートマークなどあらかじめ用意されているいくつか簡単な図形のことをいう.
描画した図形(オブジェクト)は,後から自由に大きさや位置を調整することができる.図形の位置は,図形をクリックして選択した後,ドラッグすることで好きな位置に移動させることができる.また,図形の大きさは,図形をクリックした時に八方に表示される「ハンドル」をドラッグすることで変更することが可能である.
図形のグループ化・重なり
いくつかの図形をまとめて1つにしておくと,全体を一度に移動したり,大きさを変更できる.これを図形のグループ化という.
複数の図形と図形を重ねると,後から追加した図形の方が上になり,前に描いた図形を隠してしまう.この重なる順序を後から変更するには,その図形を選択してから右クリックして「整列(A)」を選択し,順序を変更することができる.
図形のレイアウト・書式設定
印刷物を作成するときには,図形と文章を同時に配置することになる.このとき,初期設定のままだと,図形は文章の上にかぶさるように設定されている.つまり図形が文章を覆い隠してしまう.このような,文章と図形の関係を指定して,文章と文字を重ならないように設定することもできる.
対象となるオブジェクトや画像を選択し,右クリックして「オブジェクト」あるいは「画像」を選択すると設定用のダイアログが開く.その中にある「折り返し」タブで設定可能である.
その設定用ダイアログでは,色や枠線の色など詳細の書式を設定することもできる.
(参考) ドローツールとペイントツール
一般にコンピュータで絵を書くためのソフトには,ドローツールとペイントツールの二種類に大別される.
ドローツールは,説明したワープロソフトの図形描画ツールのように,線や四角などの図形をいくつも重ねて絵を書いていくタイプのツールである.
これに対してペイントツールは水彩画や油絵を筆や鉛筆のようなもので色を重ねて描いていくタイプのツールである.
両者一長一短あり,どのような絵を描くのかによって選択する必要がある.ドローツールは,線によって構成される幾何学的な図を書くのに最適であり,またそのためきれいに拡大縮小もできる.ペイントツールは絵画のような絵を書くのに向いている.それゆえ拡大すれば粗が目立ってしまい,また縮小するとつぶれてしまい,拡大縮小には向いていない.
ドローツールの代表は,Adobe社のIllustrator(Windows用/Mac用)である.LinuxにはInkSpaceというフリーソフトがある.ペイントソフトの代表はAdobe社のPhotoShop(Windows用/Mac用)である.LinuxにはGimpというフリーソフトがある.