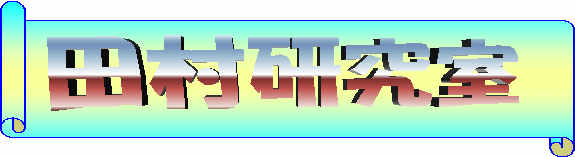第12回
目標
- ワープロと表計算の連携
- レポート作成の練習
ワープロと表計算の連携による文書作成
本章ではワープロと表計算を連携して,ワープロ文書に表計算の表やグラフを貼り付ける方法について説明する.これまで内容から分かるように,ワープロは文書作成,表計算は表計算と役割が分担されている.表やグラフのある文書(レポート)を作成するときは,文章の部分はワープロで作成し,表やグラフは表計算で作成し,両者を合わせて一つのレポートや卒論の形にすることが合理的である.
表計算からワープロへの貼り付け
作成する対象はあくまで,レポートなど一つの文書である.そこで,ワープロで作成した文書ファイルに,表計算で作成した表やグラフを組み込むことで,表やグラフのある文書を完成させることになる.通常,逆の作業(表計算からワープロへの貼り付け)は,あまり意味がないため行われない.
表計算の表を,ワープロ文書へ貼り付けるには,HTML形式として組み込むか,表計算のスプレッドシート形式として組み込むか,図として組み込むか,3つの形式と,それぞれについて単純な貼り付けではなくリンク貼り付けを利用するか,様々な方法が存在する.それぞれについて説明する.
表計算の表をスプレッドシート形式のままワープロに組み込む方法
表計算上の表とグラフをワープロ文書に組み込むためには,通常のコピーと貼り付けと同様に,次のように行うことができる.
1 表計算を使用して表とグラフを作成する.(あるいはあらかじめ作成しておいた表を開く.) 2 文書へコピーしたい表の部分を領域選択する. 3 コピーボタン,または「編集(E)」メニューから「コピー(C)」を選択し,その領域をコピーする. 4 ワープロを起動する.(より前にあらかじめ起動しておいてもよい.) 5 ワープロで作成中の文書の,表を挿入したい位置にカーソルを移動しておく. 6 貼り付けボタン,またはショートカットメニューを使って貼り付ける.
こうすると,ワープロ文書上では貼り付けられた表が,一つのオブジェクトとして貼り付けられる.このオブジェクトは,通常のクリップアートや図と同様に,大きさや位置も自由に変える事ができる.
この形式で貼り付けられた表は,見た目も表計算上のものとほぼ同じになる.この表計算形式で貼り付けられた表は,その表をダブルクリックすることによって,ワープロの中でそのまま編集することができる.ただし,この操作はパソコンに負担をかけ,パソコンがしばらく無反応になることもある(何も反応がないように見えても,その時パソコンは必死になって動作中).あせって,何度もダブルクリックしてうまくいかないので注意すること.
ダブルクリックするとしばらくして,その表の部分だけが表計算になってしまったかのように,小さいウィンドウが開く.この状態では,完全に表計算と同様に表を操作することができる.シートもちゃんと複数存在しており,別シートの内容を使った計算も正しく処理される.また,この時のメニュー項目なども「書式」の中に「セル」があったりして,しっかり表計算用のメニューバーに変化している.
このワープロ上での表計算同様の編集状態は,表以外の場所をクリックすることで解除できる.
それ以外の形式で組み込む方法
表計算の表以外の形式で組み込みたい場合は,先の手順3に示したところで,メニューから「編集(E)」→「形式を選択して貼り付け(S)」を選択する.
すると,例えば次のような形式がいろいろ表示され,選択可能となる.
Calc GDIメタファイル ビットマップ HTML(HyperText Markup Lauguage) DDEリンク 書式設定されていないテキスト 書式設定されたテキスト[RTF]
「Calc」は通常どおりの表計算ソフトの表そのままのことである.
「GDIメタファイル」は,表を図形描画ツールで作成したような線やテキストを集合させたひとつの図として貼り付ける方法である.図形と同じようにきれいなまま拡大縮小ができる.ただしひとつの図となってしまっているので,後から内容を編集することはできない.後から表を修正するためには,元のファイルで修正した上,改めて貼り付け直すことになる.
「ビットマップ」も,表を図として貼り付ける.後から内容を編集することはできない.また,この時の図はビットマップなため,拡大縮小すると粗が目立ったり,文字がつぶれたりする.
「HTML」は,色やフォントなどの書式を保ったまま貼り付けられる.しかし,本来Webページ作成用の形式であり,元の表計算の表とは見た目が大きく異なった状態で貼り付けられる.それでも,ワープロソフトで直接作成した表のように自由に編集することができるので,貼り付けた後,大抵の場合きれいに印刷するためには組み込まれた表の書式をかなり調整することができる.このHTML形式の表の操作については,既にワープロの表の操作として説明してある.ワープロ上で,表の書式を整える方法(行や列を挿入したり,列幅を変えたり,表の位置を調整する方法)を思い出すこと.
「DDEリンク」は,少し他の形式と性格が異なる.見た目は「HTML」形式と同様に普通のワープロソフトで作成した表のような扱いで貼り付けられ,同様に表の調整操作が可能となるが,さらに,貼り付け元の表計算ソフトの表データと「リンク」しており,元の表データの内容を更新すると埋め込まれた表も自動的に修正される.
「リンク」とは,標識や案内版のようなもので,実際のデータが「どのファイルのどの位置に」あるのかを指し示すものである.これを,その表のありかへ「リンクが張られる」と表現する.ワープロはこのリンクがあると,自動的にリンクされた先から表などのデータを取得して,(貼り付け時に選択した形式で)その都度に表示するため,見た目は通常の表とまったく同様である.ただし,文書を表示するためには,元になった表計算のファイルも同じ場所に必要となる.
逆に,DDEリンク以外の通常の貼り付けの場合には,どれもコピー元の表計算ファイルと貼り付けられた表との関係は絶たれている.つまり,元の表を修整しても,文書に貼り付けられた表には反映されない.
リンク貼り付けの場合,ワープロ文書のファイルサイズは,実体がワープロ文書には含まれないためかなり小さい.しかし,表示するためにはその分表計算ファイルが必要になるため,トータルとして考えればスプレッドシート形式で貼り付けたのとかわらない.
リンク貼り付けは,レポート作成には使用してはいけない.レポートとしてワープロ文書を提出する場合,リンクしている先の表計算ファイルも一緒に提出しないと,表示することができないためである.当然,レポートは一つのワープロ文書で提出しなければならないので,通常の「貼り付け」を使わなければならない.もし,リンク貼り付けを使って作成したレポート文書だけを提出すると,提出先で読み込んだときに表の部分が表示できず,0点と採点されることになる.
「書式設定されていないテキスト」形式を選択すると,表中の数字や文字だけを貼り付けることができる.ただし,表の枠組みがないため,表示が乱れることがある.
「書式設定されたテキスト」では,枠線と文字の情報だけを貼り付ける.色やフォントなどは再現できない.
表計算の表を,ワープロに組み込むいろいろな形式について説明したが,どれにも一長一短があり,その時々に合った方法を選択する必要がある.それぞれの短所を簡潔に示すと,「HTML形式」は表計算の表を書式もそのまま見た目どおりにコピーすることができない.
提出レポートに対する注意
この授業に限らず,電子的に提出する(メールなど)ためのレポートは,ファイルの容量が1Mbyte程度に収めること.大学におけるレポート提出は,同時に多数の学生から提出されるため,必要以上に大きいファイルが多数提出されると,提出先のファイルサーバやメールサーバがパンクしてしまうことになる.
特にCalc形式でファイルが巨大になる傾向がある.その理由は,貼り付けた表だけでなく,その表と同じ表計算ファイルの全シートが一緒に貼り付けられてしまうためである.例えば,500Kbyteの表計算ファイルから一部分の小さい表だけをスプレッドシート形式まま貼り付けたとしても,それだけでワープロ文書のファイルがまるまる500Kbyte分も増加してしまう.ワープロのバージョンによっては,後からその余分なシートを削除してもサイズが小さくならないこともある.
グラフをワープロ文書に組み込む方法
グラフも,表の場合と同様である.グラフを選択してコピーし,ワープロに貼り付けるだけでよい.ただし,そのまま貼り付けた場合,表計算のグラフはそのまま表計算のグラフとして貼り付けられる.その扱いは表計算形式の表を貼り付けた場合と同様に,表計算とまったく同様に操作することができる.貼り付けられたグラフをダブルクリックすると,そのグラフの部分だけが表計算のようになる.
また,ほかの形式で貼り付ける場合には,「形式を選択して貼り付け」を選ぶ必要がある.「形式を選択して貼り付け」を選択すると表計算形式のもグラフだけでなく,一般の形式の図も選択できる.