■演習室でのUnixマシンへのファイル転送方法■
■Unixへのファイル転送とは■
自分の手元にあるWindowsマシンなどからメールサーバなどのUnixマシンへネットワークを使ってファイルを転送することができる.これによりWindowsマシン上で作成したデータをUNIXマシンへ送り込むことができるため,UNIXマシン上で直接ファイルを作成しなくともよい.
UNIXマシンへのファイル転送は,FTP(File Transfer Protocol:ファイル転送プロトコル)に従って行われる.FTPに従ってファイル転送するプログラムのことをFTPコマンドとかFTPプログラム,あるいは単にFTPと略して表現する.
■FTPソフトの初期設定■
windowsマシンで利用するFTPプログラムには、フリーソフトのffftpが有名で、演習室のマシンにもインストールされている。
スタートメニューのインターネットに登録されているので選択して起動する.
起動すると,最初の一回目の場合次のようなメールアドレスの入力要求がでることがあるので,メッセージが出たら自分のメールアドレスを入力してOKを押すこと.

すると「ホスト一覧」が表示される.2回目の起動以降は最初にこれが表示されるようになる.
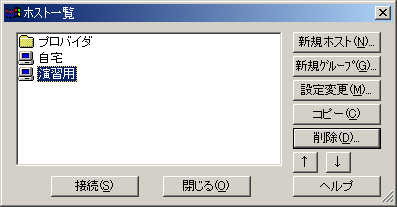
「ホスト一覧」に,転送したい目的のサイトが登録されていればそれを選択すればよいが,最初の一回目は右側にあるメニューから「新規ホスト」をクリックして登録する必要がある.
表示された「ホストの設定」の「基本」で次のように入力し,OKをクリック.
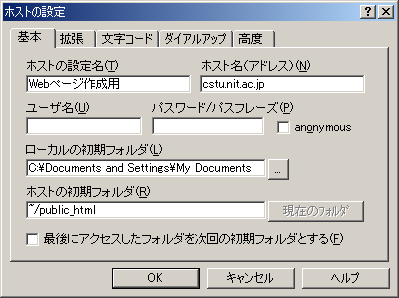
ホストの設定名:アップするサーバの名前など
(自分でわかる簡単な名前。何でもかまいません。)
ホスト名(アドレス):転送先のサーバの正式名
ユーザ名: 空白のままか,自分のユーザID
パスワード:セキュリティ上は空白のままの方がよい
自分のパスワードを登録しておくこともできる.
ローカルの初期フォルダ:転送元となる自分のパソコンのフォルダ名
転送したいデータがどこにおいてあるのか指定
ホストの初期フォルダ: ~/public_html
■FFFTPでのファイル転送方法■
転送手順を次にまとめる
- スタートメニューからFFFTPを起動
- 「ホスト一覧」で接続するサーバが選択して「接続」をクリック
- ログインが完了すると、FFFTP画面の左側には自分のパソコンのホームページを格納してあるフォルダ、右側にサーバの「public_html」の内部が表示される.
- 画面左側に表示されている自分のパソコンのフォルダで,転送したいデータが表示されていない場合は,その場所を探して開くこと
- 画面左側でアップロードするファイルを探し、クリックし反転表示する
- アップロードするファイルの種類によって、「A」(アスキーファイル:HTMLやHTMファイル)アイコンまたは「B」(バイナリ:画像ファイルjpg, gifなど)アイコンを選択
- 「↑」アイコン(アップロード)をクリック
- 「アップロード確認」ウィンドウが表示されたらOKをクリック
- 画面左側(パソコン側)で選択したファイルのコピーが画面右側(サーバ側)に表示されたら、アップロードは完了
- 念のために、画面左下に「ファイル一覧の取得は正常終了しました.」と表示されるので確認
■パーミッション(ファイルのアクセス権,属性)を変更■
Webページのデータは,誰でも読み出し可能にしておかないと,Webページを参照してもらえない.そのためファイルのパーミッション(ファイルのアクセス権,あるいはファイルの属性ともいう)を次のように設定する.
- 画面右側(サーバ側)でパーミッションを設定するファイルまたはフォルダ(フォルダ)のアイコンを右クリック
- 「属性変更」を選択
- パーミッションを「777」「755」などに設定,具体的には「属性の変更」画面を次のように変更
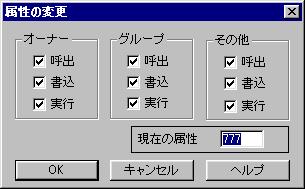
777の設定(すべての人に公開,更新も可能)
「オーナ」「グループ」「その他」のすべてのチェックボックスに「レ」マーク
「現在の属性」が777になったことを確認
755の設定
「オーナ」のすべてのチェックボックスに「レ」マーク
「グループ」の書込みのチェックボックスの「レ」」マークをはずす
「その他」の書込みのチェックボックスの「レ」」マークをはずす
「現在の属性」が755になったことを確認
Webページとして公開するためには,少なくともすべての人に対して「呼出」のチェックが必要である.
■(おまけ)メールの転送設定について■
学生用サーバ(cstu)の各自のホームディレクトリ「~」に,次の内容のファイルを書き込んだファイルを転送すれば,メールを転送することができる.
xxxx@xxxx.docomo.jp (などの自分のメールアドレス)
これをメモ帳などで作成し,「.forward」という名前(最初のドットに注意)で保存する.このファイルをffftpでcstuに転送すればよい.※初期フォルダが「~/public_html」に設定されているので,サーバ側のフォルダはその上のフォルダ(~)に変更すること.
転送を止めたい場合には,ffftpで学生サーバに接続し,「.forward」ファイルを削除すればよい.